13 Steps to Increase your Email’s Inbox space with Gmail
Is your email service busting at the seams with you getting messages from your host that your inbox is full? Ever wonder if there is a legal and free way of going around this limitation?
Good news there is! With Gmail you can increase the capacity of your inbox. How? here is the step by step way of doing it but first you need to get the following information regarding your email your from hosting service:
POP3 (Post Office 3 Protocol) – this is where your incoming mail passes through
- pop/imap server and port
- username
- password
SMTP (Simple Mail Transfer Protocol) – this is where your outgoing mail passes through
- SMTP and port
- username (login is the same with POP3)
- password (so is password)
Actually both POP3/IMAP and SMTP can be used to send and retrieve email on your computer using Outlook but that is another article for another day. And besides tying up your email with Gmail has more benefits than using Outlook.
Once you have your POP3 and SMTP details, you would have to create a gmail account specifically for our purpose:
example :
- personal email on own domain name is hello@mydomain.com
- gmail email could be hellomysite@gmail.com
Step One
After we have created our gmail email, we need to log-in and click on the gear(cog) icon as shown bellow. Then click on “Settings”

Step Two
Once you are in “Settings” click on “Add a mail account“.

Step Three
After this, be ready to input your own emails’ POP3 and SMTP details. Enter your email address as shown below:

Step Four
Just click “Next”

Step Five
Enter your POP3 details.

Step Six
To also send as “hello@mydomain.com” we need to check “Yes, I want to send mail as….”

Step Seven
Since we have entered your personal email. We just need to go the next step and setup our outgoing mail server (SMTP)

Step Eight
Now enter the details of your SMTP server.

Step Nine
When this window appears, just close it as we need to wait for email confirmation to arrive at the current gmail email window.

Step Ten
At this point we will see in the “Send mail as” portion two email addresses the first one would be the current gmail email account and the second is your own email address, in this example “hello@mydomain.com”.

To the right of this email we can see that this email is still “unverified” that is why we must return to the inbox and wait for “Gmail Confirmation“.
Step Eleven
Once “Gmail Confirmation” arrives

all we have to do is click that link near the bottom of the email.

Step Twelve
After clicking the link a new tab will be opened with the “Confirmation message” as shown below. All you have to do is to click “Confirm”

After clicking “confirm” you should see “Confirmation Success”. If so, you may now close this tab.

Step Thirteen
Go back once more to “Settings > Accounts and Import” look at “Send mail as:” and click “make default“. Once your email is set as default, Congratulations “hello@mydomain.com” can now send and receive as “hello@mydomain.com”.. At this point you should do a simple test create an email and send it to a friend or to another email that you own. The sender of the should now be “hello@mydomain.com”.

Note:
- You login with GMAIL using the “hellomysite@gmail.com” account.
- But the emails you would be receiving and sending are for “hello@mydomain.com”.
Neat huh? 🙂

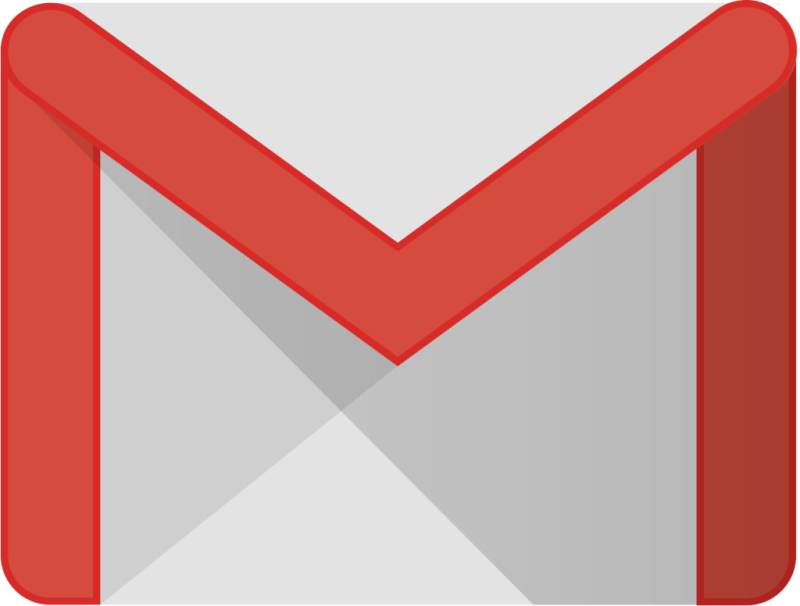

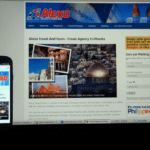

This Post Has 0 Comments